Add or update correspondence
The Correspondence tab is at the bottom of the session workspace.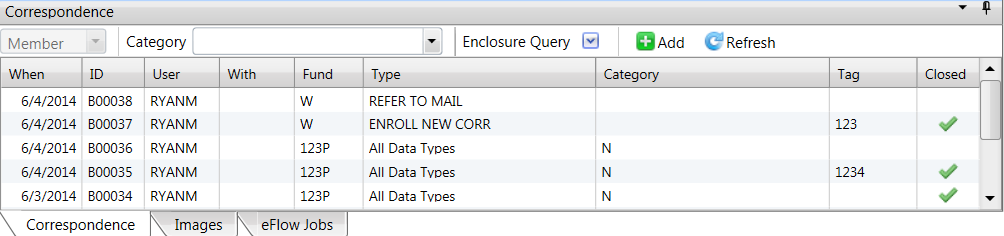
Add a correspondence
You can add a correspondence entry from the correspondence tab or the correspondence viewer.
- On the Correspondence tab or from the Correspondence Viewer, click
 .
. - Select the fund and type from the lists. Refer to Table features for details on how to filter entries.
- (Optional) Select the person with whom you interacted from the list.
- Type a tag
 Key words related to the log entry to help categorize like log entries. You can sort and filter on tags to find corresponding entries..
Key words related to the log entry to help categorize like log entries. You can sort and filter on tags to find corresponding entries.. - The tag can have up to 25 characters.
- You can sort or filter entries by tag so you'll want to ensure your tag is a word that will help find this and other related entries in the future.
- Select the
Follow-Up Requiredcheck box if you need to complete any follow-up work related to this correspondence. This item displays in your Home sessionMy Taskslist. - If the correspondence type has enclosures, they will display on the
Enclosurestab. Double-click the necessary enclosure to display theValue Editorwindow.- Update the values for the enclosures. Depending on the data type required, you might have to type a value in the box or select one from a list. If there are no enclosures, a
 displays in the
displays in the Closedcolumn after you save it. - Some values that are dates might default to a specific date based on your setup. For example, an enclosure might be set to be due the first of the following month. You can edit the default dates if needed.
- Update the values for the enclosures. Depending on the data type required, you might have to type a value in the box or select one from a list. If there are no enclosures, a
- Click the
Commentstab and type your comments or notes. - Click
 on the toolbar to save the changes.
on the toolbar to save the changes.
Update a correspondence item
To complete an open correspondence item:
OR
- Open the session (member, dependent, etc.) for the correspondence you need to edit.
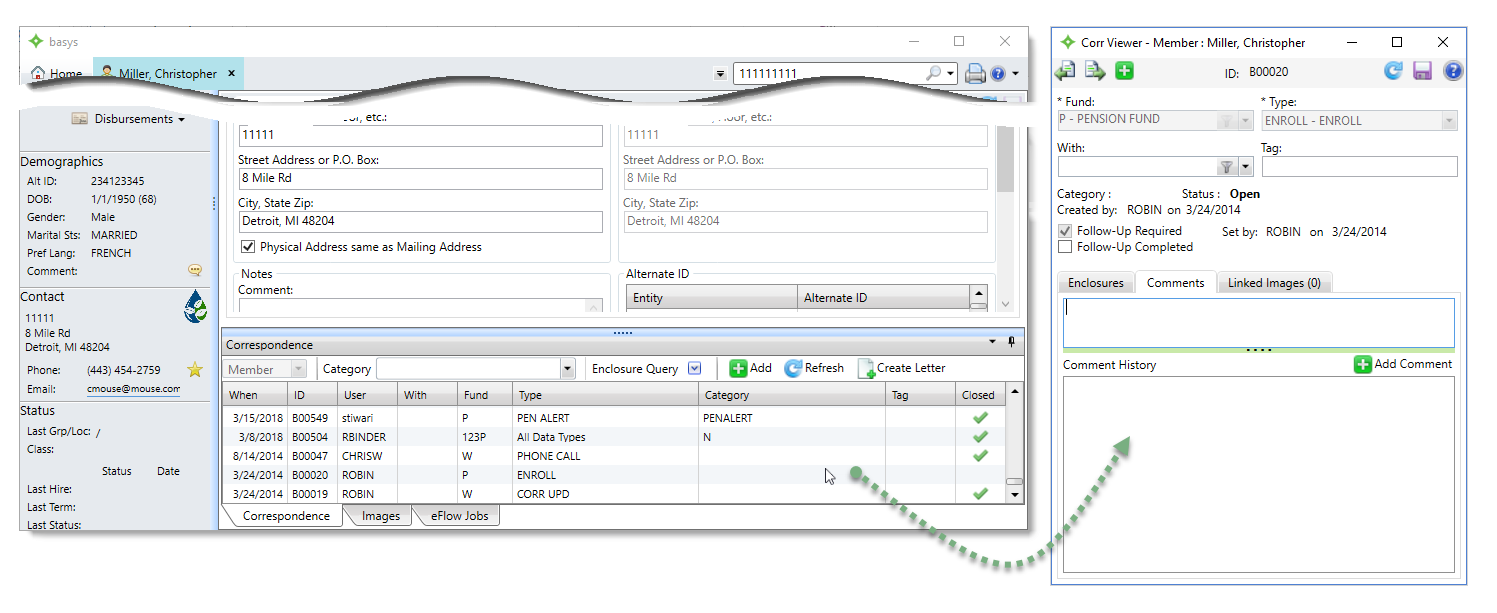
- From the
Correspondencetab, double-click the item to update. - Make changes in the
Correspondenceviewer as necessary. - Click
 to save your changes.
to save your changes.
* indicates a required field
| Field | Description |
|---|---|
| Fund* |
The fund |
| Type* |
The correspondence type. The types in the list depend on the fund selected.
|
| With |
The person with whom you interacted, for example a member, dependent or employer. Select the participant from the list. See Add, update or delete correspondence participants to maintain correspondence participant codes. |
| Tag |
A key word useful for categorizing the entry such as the subject of the entry, for example claim or address. The tag can't be more than 10 characters. You can assign the same tag to various entries so that you can sort and filter on the tag to find similar entries. See Common features for details on sorting and filtering. |
| Enclosures |
Allows you to update the enclosures for the selected correspondence type. To update enclosure values, click Note: When the data for an Enclosure's table is wider than the cell, the |
| Comments |
Add comments to the correspondence item and view the comments previously entered. To add a comment, type your comment in the box. When you save the correspondence item the comment will show in the Comment History area along with the user name and date. Click |
| Images |
Lists all the images associated with the correspondence item in order of most recent to oldest.
|